While working on WordPress, sometimes we usually encounter the internal server error 500. It is not a complex thing for the users who had spent a good time working on WordPress. But for beginners, it can be a task full of a nuisance for the beginners. In this discussion, we will discuss the reasons that are responsible for the internal server error 500 and then will focus on the relevant solution to fix this problem.
Now let us dig down all these possible causes to get the effective solution for the internal server error problem.
1. Try with checking the corrupted .htaccess File
You can check the corrupted .htaccess with the following steps:
- First, rename the main .htaccess file to any other name.
- To do that simply log in to the website using a file manager or FTP that is located on the Cpanel dashboard of your hosting account.
- Once you get connected using the FTP, try to look for the .htaccess file.
- Simply rename the .htaccess file and visit your website.
- If you are able to access the website, it means that the internal server error has been fixed now.
- Take a deep relaxing breath and admire yourself because you have solved the problem.
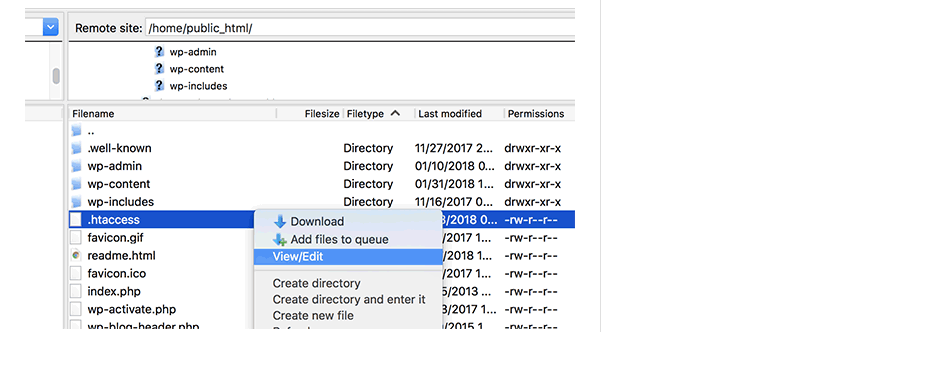
After fixing the errors do not forget to save the changes by clicking on the settings and then permalinks. By doing this you will generate a new .htaccess file so that the post pages will not return a 404 error.
If this solution does not work out for you, you can try the next.
2. Extending the PHP Memory Limit
When the PHP memory limit gets exhausted, it results in an internal server problem. To fix that you have to simply increase the PHP memory limit. In this case, the internal server error is displayed, when you try to log in to your WordPress admin or when your try to upload an image. You can follow the given steps to increase the PHP memory limit.
- Create a blank text file and name it ‘php.ini’.
- Simply copy this code “memory=64MB” from here and paste it into that file.
- Save this file and upload it to the /wp-admin/ folder. You can use the file manager or FTP to upload the file.
- Now check that the internal server error is still there or it has gone out.
If it has gone out, it means that you have fixed the error but wait it is still not a permanent solution. You have to contact your hosting provider to check the server logs to get the exact reason for the exhausted PHP memory limit.
If this solution has also not been able to get rid of this problem, you can try the next one.
3. Deactivating all the Plugins
A specific plugin can also be held accountable for the internal server error. Sometimes two plugins can also interfere with each other resulting in this error. As there is no way to find out which plugin is creating the trouble and we have to simply deactivate all the plugins simultaneously. you can use your FTP to deactivate all the plugins at once because the admin area has been locked up by the internal server error.
- Simply connect to your website and look for the wp-content folder.
- Open the wp-content folder and you will see the plugins folder.
- Right-click on that and rename it to any other name.
- Now all the Plugins working on the WordPress website will get deactivated.
- Now try to Log in to the WordPress admin to see if the error has been fixed or not.
Now if the above-mentioned ways have not worked out for you to solve the problem, hopefully, the next way would be enough to fix the problem.
4. Uploading the core files again
A new fresh WordPress install is required to re-upload the wp-admin and wp-includes folder. Simply follow the given steps to do that.
- Go to the wordpress.org website and install the WordPress zip file.
- Extract the zip file and move it to the WordPress folder inside it.
- Now using the FTP connect to your WordPress website and move to the root folder which contains the wp-admin, and wp-includes folder.
- Now from the WordPress folder on your computer, right-click on the wp-admin and wp-includes folder and select upload.
- Now both the folders would get uploaded to the server and will ask to overwrite these. Simply select overwrite.
- Now your files at the server are replaced with the new fresh files.
Possible Reasons that can lead to an internal server error
The internal server error is a common server problem that can be experienced on any website. The one thing that is important to be noted is that it does not notify or tell the developer about the error. Like there can be several reasons that can lead the website to an internal server error 500. Some of the possible reasons can be :
Internal server errors can be caused internally by the functions of the plugins or themes.
- A corrupted .htaccess file can be another possible reason.
- PHP memory limit can also be considered as a possible reason.
- Sometimes the internal server error creates problems in the admin section only while the remaining website works fine.
Conclusion
In this article we had discussed the possible causes that may be responsible for an internal server error in your wordPress website. The relevant solutions are also suggested with detailed wise steps that would be helpful for you to troubleshoot this problem.